
リライトしたい記事が多すぎて選べないよ…。
今回はこの悩みに答えていきます。
本記事では「どの記事をリライトすべきか?」を、Google Analytics のデータをもとに見極める、筆者オリジナルの方法を伝授します!
さらに、

分析したいけど、Excelみたいなやつ使うの苦手だよ…。
という人のために、簡単な作業で分析できるツールも自作してみたので、最後までご覧ください!
リライトすべき記事とは?
そもそもリライトすべき記事とは何でしょうか?
結論からいうと、リライトすべき記事は「読者の満足度が低い記事」です。
しかし、こう聞くと
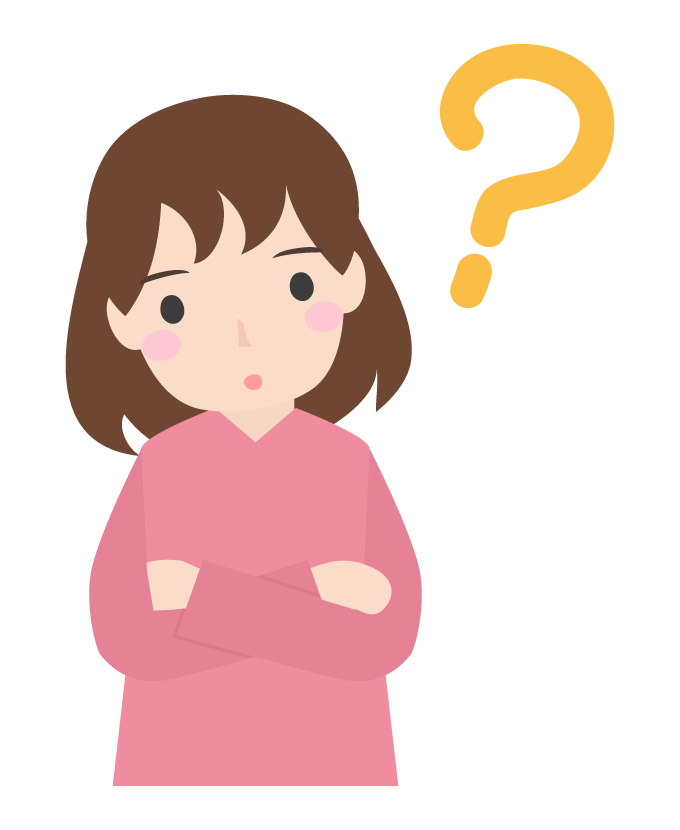
…でも「読者の満足度」ってどう測るのよ?
と疑問に思う人がいるかもしれません。
その一つの案として「読者に直接評価してもらう」というのがあります。
たま~に、Webサイトで
この記事は役に立ちましたか?
👍役に立った 👎役に立たなかった
みたいな投票機能がありますよね。
こういったものを導入するのも一つの手です。WordPressなら「Helpful」などのプラグインを使えばこの機能を実装することができます。
しかし、
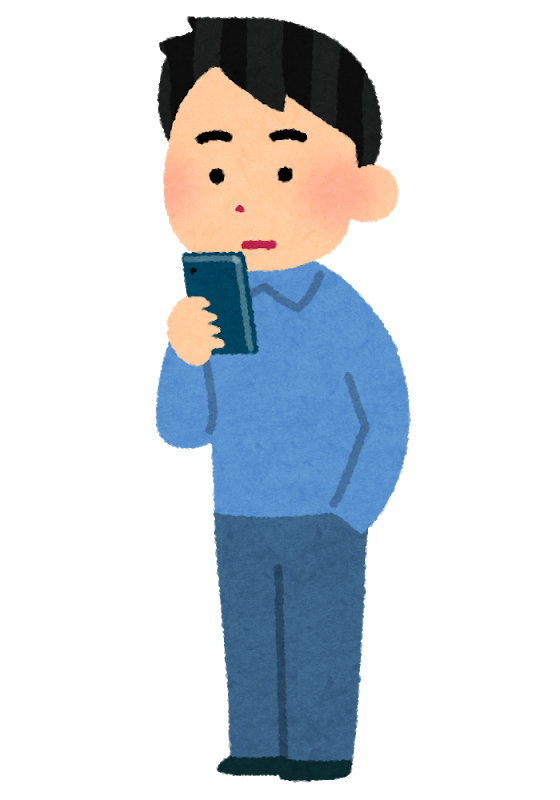
めんどくさいから押さないでおこう…
といった人もたくさんいると考えられます。
それだけではなく、記事を読んでいる途中で
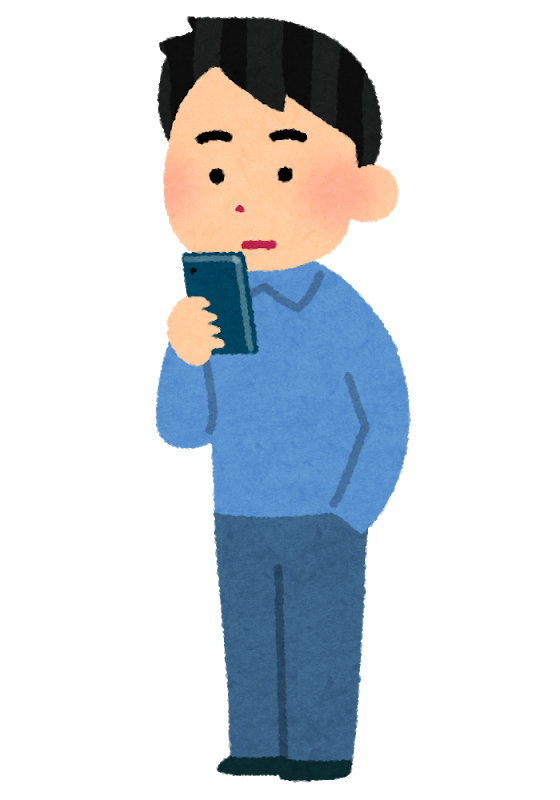
う~ん、この記事なんかちょっと違うなぁ…。検索結果に戻ろ…
となってしまったら「役に立たなかった」ボタンを押すことなく離脱してしまうことになり、データを正しく集めることができません。
このように考えると、直接読者に評価してもらうのは得策ではありません。
「読者の評価=読者の行動」と考える
ここまで、「役に立った/立たなかった」のように”直接的に”記事を評価するのは得策でない、という話をしました。
では結局どう評価すればいいのか?
結論から言うと「直帰率」と「ページ滞在時間」で評価しましょう。
つまり、標語的に言えば
読者の評価 = 読者の行動
と捉えればいいのです。その「読者の行動」を表す指標として直帰率やページ滞在時間などを使う、というわけです。
もちろんこの2つに限らず、他の指標も使えると思います。でも「直帰率」と「ページ滞在時間」で考えたほうがわかりやすいので今回はこの2つを使って考えていきます。
「直帰率が高い」には2つの原因
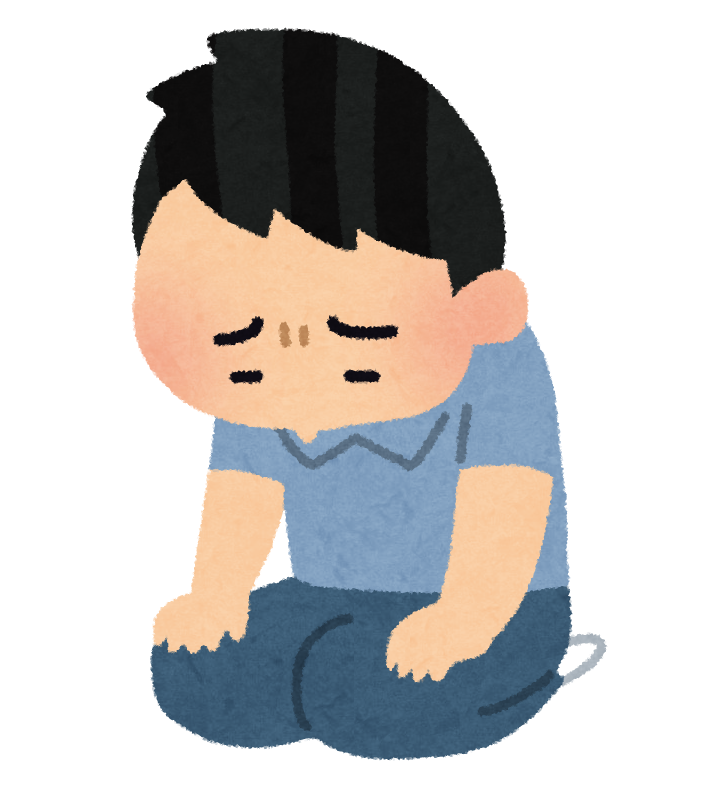
直帰率また高くなった…。オワタ…。
と考えるブロガーさんがたまにいますが、「直帰は悪い」とは一概には言えません。
なぜでしょう?
直帰するときには、次の2つのシナリオが考えられます。
- 記事リンクを開いてちょっと読んでみたが、求めている情報がなさそうなので帰った。
- 記事を最後まで読んで、検索の目的を達成して満足できたので帰った。
つまり直帰する人には、

なんだ、この記事。期待外れだな。他の記事を探そ…
という人と、

なるほど!ではでは、スマホを置いてさっそく実践実践…
という人の2種類がいると考えられるというわけです。
「平均ページ滞在時間」で区別してみる
しかし、データ上ではこの2種類の人がまとめて「直帰率」と表されてしまうわけなので、「良い直帰」と「悪い直帰」の区別ができません。そこで、何とか工夫して区別できないでしょうか?
そこで筆者が思いついたのは「平均ページ滞在時間」で区別するということです。
さっきの、

なんだ、この記事。期待外れだな。他の記事を探そ…
という人なら「ページ滞在時間」は短いだろうし、

なるほど!ではでは、スマホを置いてさっそく実践実践…
という人なら「ページ滞在時間」は長いだろう、と考えられます。
だからそれを利用して区別をしてみよう、というわけです。
両者の関係を図であらわすと…
これまで見てきた「直帰率」と「ページ滞在時間」についての考察を1つの図に表すと下のようになります。
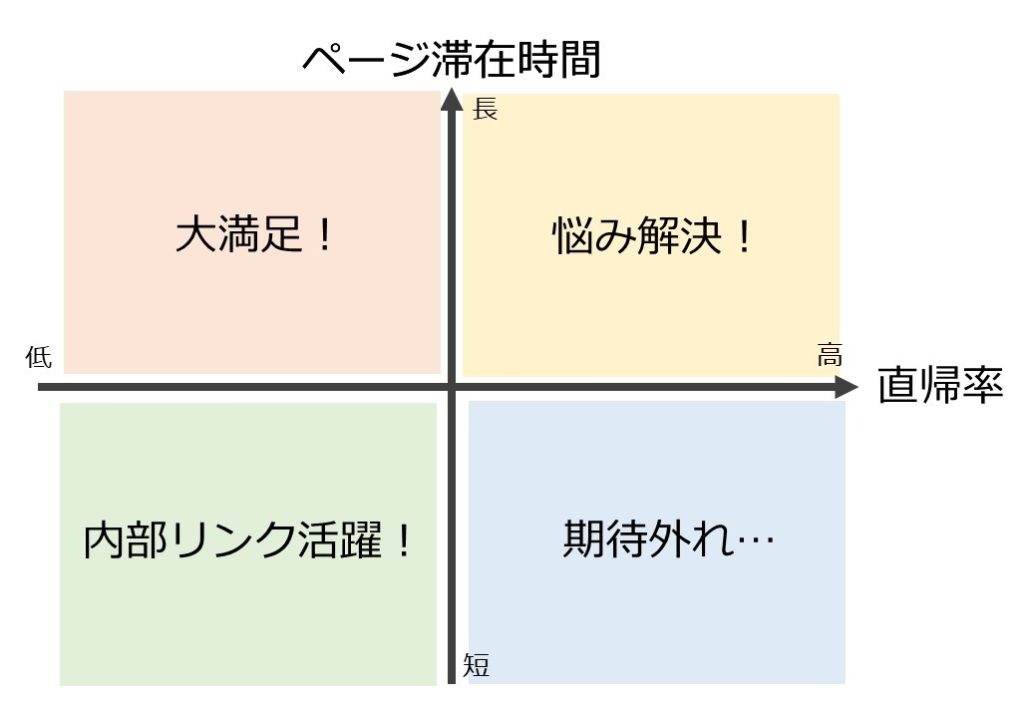
横軸:「直帰率」
縦軸:「平均ページ滞在時間」
としています。
「悩み解決!」というのは、

よし!この記事をよ~く読み込んだら解決できた(=ページ滞在時間長い)!さて、実践実践~(=直帰率高い)。
という読者が多いことを表しています。
「大満足!」は

この記事は素晴らしかった…(=ページ滞在時間が長い)。他の記事も読んで見たくなったな…(=直帰率低い)。
という読者が多いことを意味します。
「内部リンク活躍!」は
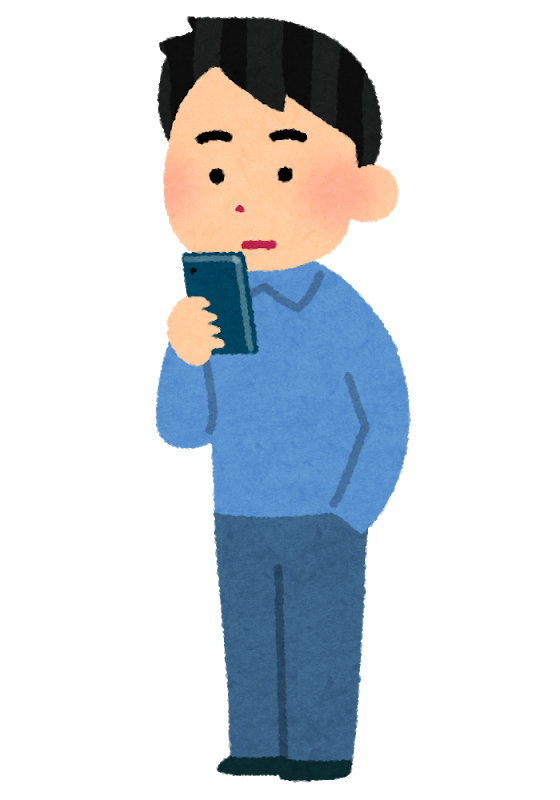
関連記事がたくさんあったからつい…。(=ページ滞在時間短い&直帰率低い)
という読者が多いことを表します。
「期待外れ…」は
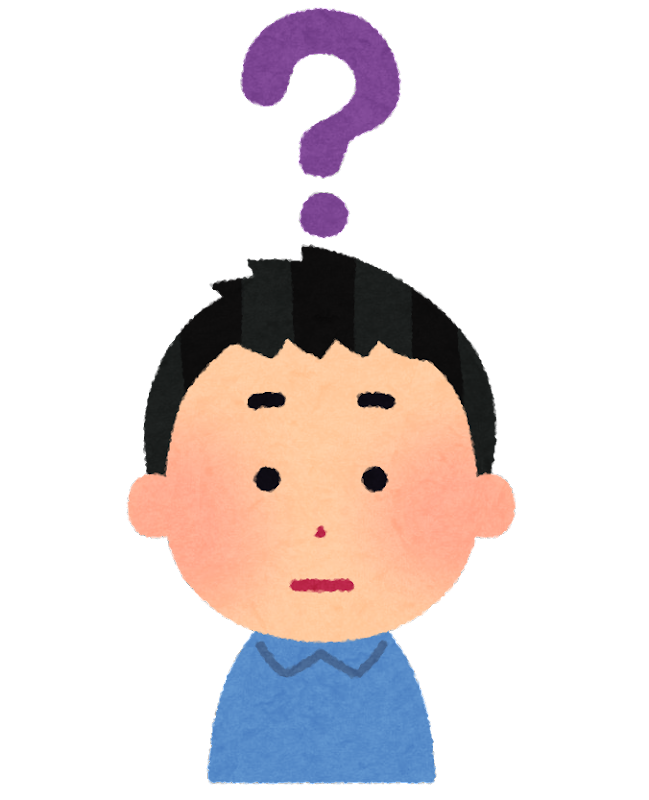
ん?なんかこの記事読んでも意味なさそう(=ページ滞在時間短い)。検索結果に戻ろう(=直帰率高い)。
という読者が多いことを表します。
下図は、実際に筆者が図示してみた結果です。
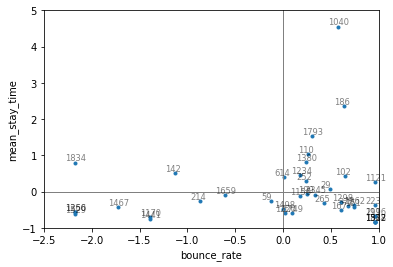
この散布図と先ほどの4つの分類とを照らし合わせれば、どの記事をリライトすべきかも一目瞭然です。
【簡単】あなたも実際にやってみよう(PC推奨)
では、実際にあなたのAnalyticsデータをもとに分析してみましょう。
Excelを使えば、上のような散布図や、記事との対応関係もわかるのですが、慣れていない方には少し難しいと思います。
なので、ポチポチとクリックして入力すれば一発で分析してくれるプログラムを開発しました。(「開発」とかいうと大げさかもしれませんが…)
これから使い方を丁寧に、順番に書いていくので一緒にやっていきましょう。
Google Analyticsのデータを準備する
まずは、Google Analyticsにアクセスして必要なデータを手に入れましょう。
下図の①~④に従ってポチポチしていきましょう。④は、自分が分析したい期間を設定してください。長い期間の方が好ましいです。
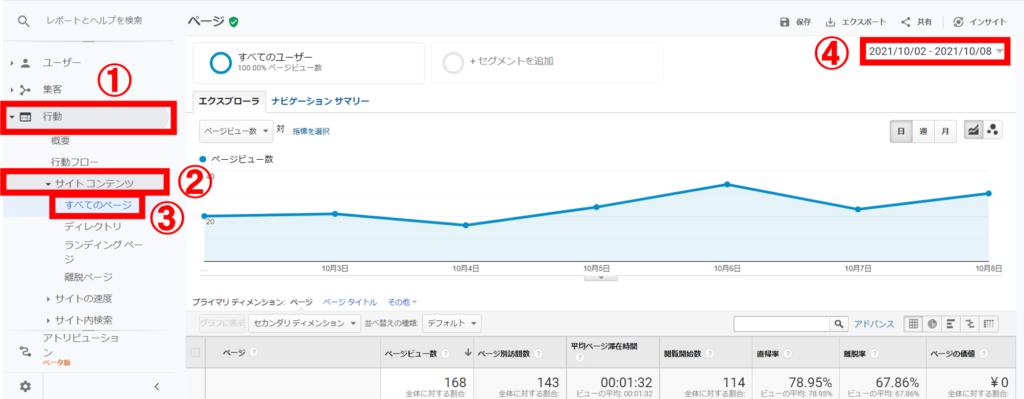
次に、一番下までスクロールしてください。
すると下図のようなものがあるので、①②に従って設定してください。
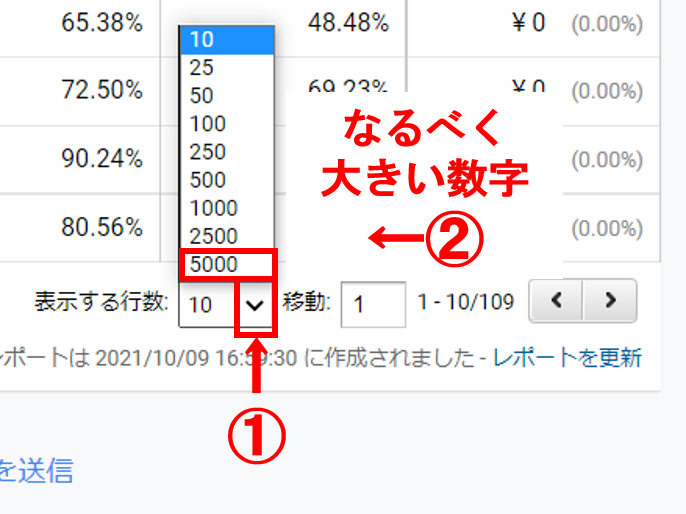
これら全て終わったら、ダウンロードします。下図の①②に沿ってポチっていけばダウンロードできます。
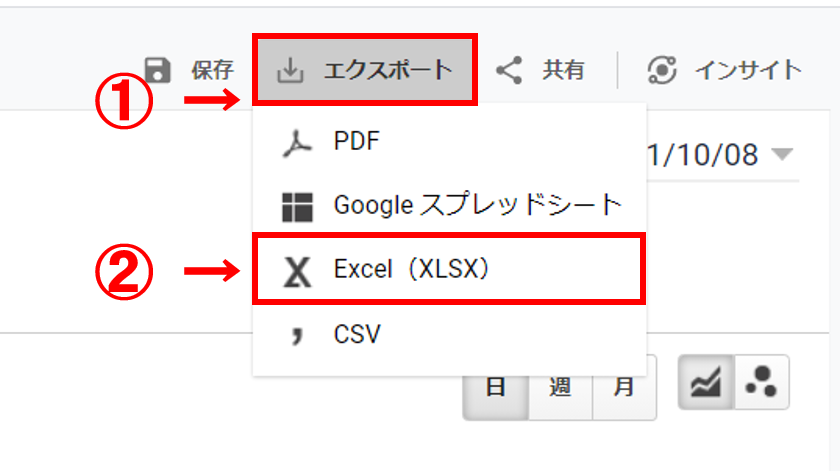
コードが書かれたファイルをダウンロードする
次に、筆者オリジナルのプログラムコードが書かれたファイルを保存します。
ipynbファイルをダウンロードちなみに、このファイルをダウンロードしたからといって自動的にカタカタ動くことはありません。「ipynb」を略さず言うと「iPython Notebook」なので簡単に言えば「ノート」です。
Google Colaboratoryで開く
先ほどダウンロードした「ipynbファイル」は、そのままでは開けないと思います。
Google Colaboratoryというグーグルのサイトがあるのでそこにアクセスします。
Googleアカウントが必要なのでログインしてください。
ログイン出来たら、下図の①~⑦に沿ってポチポチしてください。ipynbファイルがWeb上で開きます。
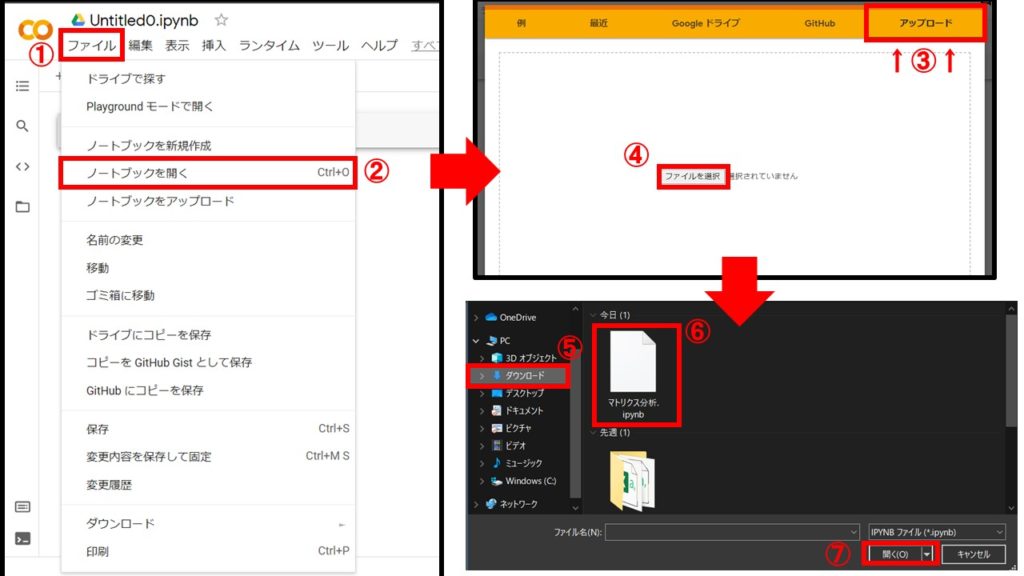
いざ、分析!
ipynbファイルは開けましたか?
分析の実行方法はその中に書いてあるのでその指示に従ってください。これで終了です!
(「基準変更」機能については少し後で説明します。)
分析結果の読み方
ここでは、分析結果の見方について説明します。
「ファイル名」を入力してEnterキーを押すと、
・グラフ(散布図)
・集計結果
の2つが出てきます。
「グラフ(散布図)」の見方については先ほど言った通りです。
コレです↓
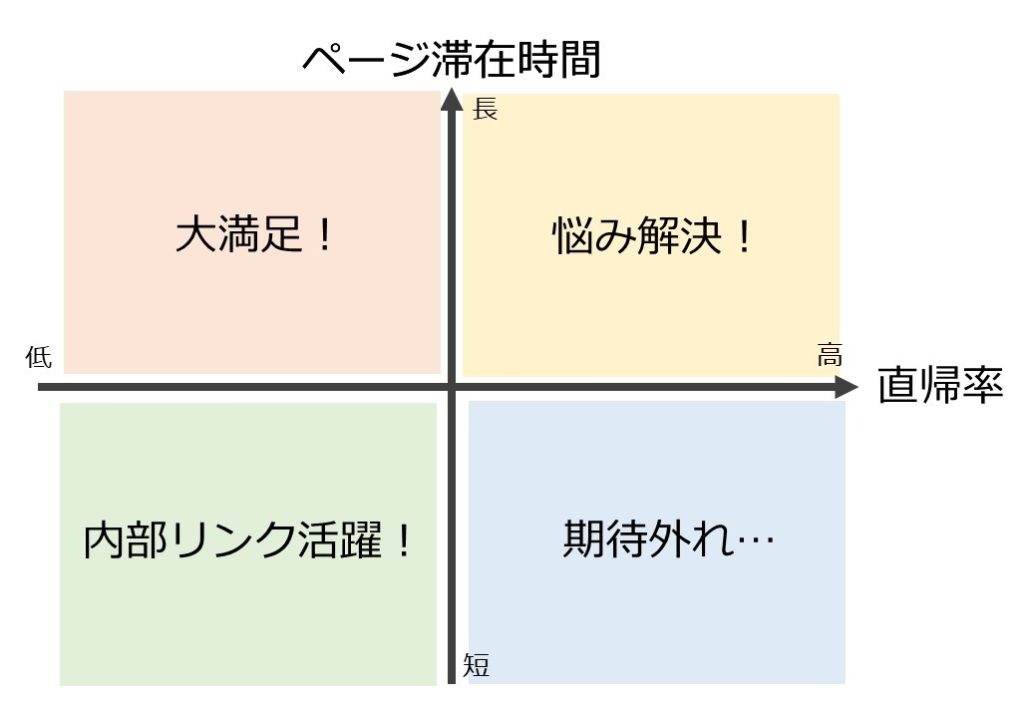
一方「集計結果」はというと、下のようになっています。
////////////////////集計結果////////////////////
—–悩み解決グループ(26)—–
0.04 /
1.09 /102/
17.71 /1040/
︙
︙
—–大満足グループ(11)—–
0.71 /1260/
0.71 /1356/
0.87 /142/
︙
—–内部リンク活躍グループ(25)—–
0.19 /1170/
0.2 /1441/
0.75 /author/matsuda/
︙
—–期待外れグループ(10)—–
0.71 /1196/
0.11 /1220/
0.75 /1318/
︙
////////////////////////////////////////
ひとつずつ見ていきましょう。
「○○グループ」の横のカッコ内の数字は何??
ーーーー悩み解決グループ(26)----
となっている場合、
「悩み解決グループ」に26個のURLが振り分けられた
ということを意味しています。
右側に並んでいる文字列(数字)は何?
右側に、
0.87 /1125/
0.75 /
0.21 /category/memory/
1.95 /category/planning/
のように文字列が並んでいますが、これはブログページのURL(サイトのドメイン以降)を表します。
左端に並んでいる数字は何?
左端に並んでいる数字は「評価スコア」みたいなものだと思ってください。
(厳密には「原点からの距離[ユークリッド距離]」です。)
例えば、
—–期待外れグループ(10)—–
0.71 /1196/
0.11 /1220/
となっていたら、
と捉えることができます。
「基準変更」機能について
プログラムを実行していると
という質問が出てきます。これは、
「グラフの軸をどこに引きますか?」
と聞いていることと同じです。
もし「平均値」を基準にしたいなら「1」を選択すれば軸の位置を変更することができます。

この軸の引き方は気に入らん!
という人はこのカスタマイズ機能を利用してみてください。
プログラム実行で困ったら…
プログラムを実行するにあたって、
「エラーが出る」
「手順がよくわからなかった」
「ヘンな分析結果が出た」
などがあれば、筆者のTwitterのDMにご連絡ください。できるだけ早く対応します。









記事への意見・感想はコチラ